filed in
Are you Thinking About Opening a Business Bank Account? Look Out for These Incentives!
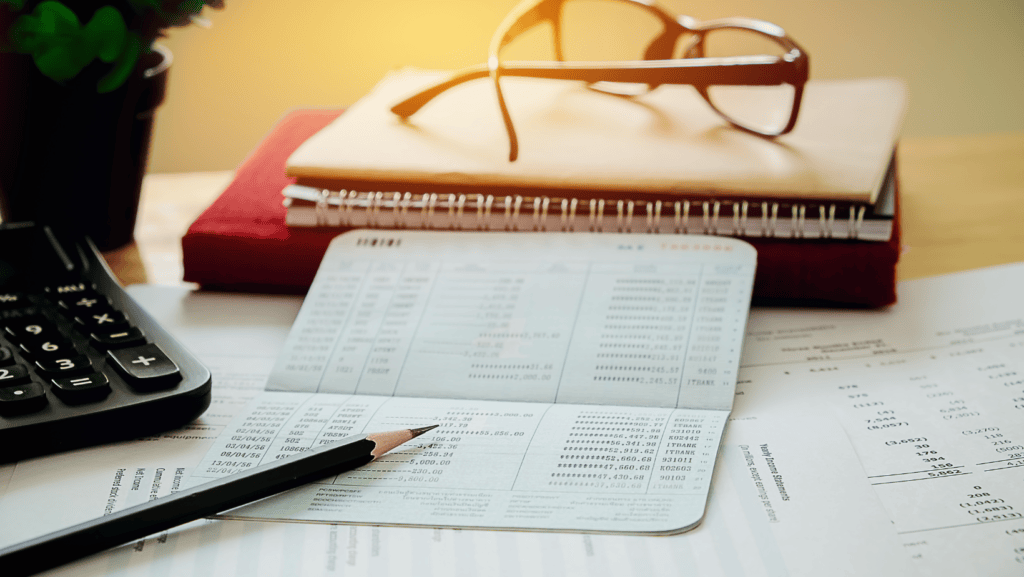
Banks compete for your business, and many offer fantastic perks when you open a new business account. Here are some incentives that you could gain:
 Cash Bonuses – Some banks offer up to hundreds of dollars just for signing up and meeting a minimum deposit requirement.
Cash Bonuses – Some banks offer up to hundreds of dollars just for signing up and meeting a minimum deposit requirement.
🆓 Fee Waivers – Enjoy reduced or waived fees on services like monthly maintenance, wire transfers, or overdrafts. Business Tools & Support – Access to specialized business tools or consultations can be a game-changer for small businesses.
Business Tools & Support – Access to specialized business tools or consultations can be a game-changer for small businesses.
Do not leave money on the table, these incentives can help your small business with extra cash flow and access to valuable resources! Need help choosing the right bank? Reach out; I am here to help you make the best choice for your financial goals.
Setting Up a Business Account in QuickBooks Online (QBO) and Connecting a Bank Feed
Getting your business account set up in QBO and connecting to your bank feed is a breeze! Follow these step-by-step instructions:
Step 1: Add the Business Account to Your Chart of Accounts 📋
1️⃣ Go to the Chart of Accounts:
- Click on Settings ⚙️ > Chart of Accounts.
2️⃣ Create a New Bank Account:
- Click New (or the + New button).
- Select Bank as the Account Type.
- For the Detail Type, choose the option that best matches your account (e.g., Checking, Savings).
- Enter the account name (e.g., Business Checking Account).
- Optional: Add a description and the opening balance (use the balance from your last bank statement if applicable).
- Click Save and Close.
Step 2: Connect the Bank Feed 🔗
1️⃣ Navigate to Banking:
- Click on Banking (or Transactions > Banking from the left menu).
2️⃣ Start the Connection:
- Click on Link Account (top right corner).
3️⃣ Find Your Bank:
- Search for your bank by its name or URL.
4️⃣ Log In to Your Bank:
- Enter your online banking username and password.
- Complete any additional verification steps required by your bank.
5️⃣ Choose the Account to Connect:
- Select the specific account(s) you want to connect (e.g., Checking, Savings, or Credit Card).
6️⃣ Set the Transaction Download Range:
- QBO will typically download the last 90 days of transactions, but you can customize this.
7️⃣ Match the Account:
- Choose the corresponding QBO account from your Chart of Accounts for each bank account.
8️⃣ Finish the Setup:
- Click Connect, and QBO will start importing transactions.
Pro Tips for Bank Feed Setup
✨ Bank Rules: Use QBO’s bank rules to automate categorizing recurring transactions. This saves time and ensures consistency.
✨ Reconcile Regularly: After connecting the bank feed, reconcile your accounts at least monthly to ensure accuracy.
✨ Disconnecting a Bank Feed: Need to stop the feed? Go to Banking, select the account, and click the pencil icon ✏️ to edit or disconnect it.
